Local SSL certificate
Requried Runtipi version: >= 1.5.0
Introduction
With Runtipi you can access your dashboard and apps locally using a secure connection. When installing runtipi, a self-signed SSL certificate is generated for you.
The default domain for the certificate is tipi.lan. You can change this domain in the settings page of the dashboard. Or by giving the localDomain value in your settings.json file.
See the custom-settings section for more information.
Trusting the certificate
To be able to use the certificate, you need to trust it. This is done by adding the certificate to your operating system’s trust store.
First you need to export the certificate from the Runtipi dashboard. You can do this by clicking the Download certificate button in the settings page of the dashboard. (below the Local domain input field)
Windows
- Open the
Startmenu and typecertmgr.mscand pressEnter. - In the left pane, click
Trusted Root Certification Authorities. - In the right pane, click
Certificates. - On the
Actionmenu, point toAll Tasks, and then clickImport. - Follow the instructions in the
Certificate Import Wizardto import the certificate.
macOS
- Open the
Keychain Accessapp. - Click
File>Import Items. - Select the certificate file and click
Open. - Double-click the certificate file.
- Expand the
Trustsection. - Change the
When using this certificateoption toAlways Trust.
Linux
- Copy the certificate file to
/usr/local/share/ca-certificates/. - Run
sudo update-ca-certificates.
DNS resolution
To be able to access your dashboard and apps using the local domain, you need to make sure that the domain resolves to the IP address of your Runtipi server.
The easiest way to do this is by running a DNS server on your network and adding the domain to it. You can use Pi-hole or AdGuard Home for this. Both are available as apps in the Runtipi App store.
For example using AdGuard Home you can add the domain to the DNS rewrites section of the app.
Don’t forget to add the wildcard domain *.tipi.lan to the DNS rewrites
section in order to be able to access your apps as well.
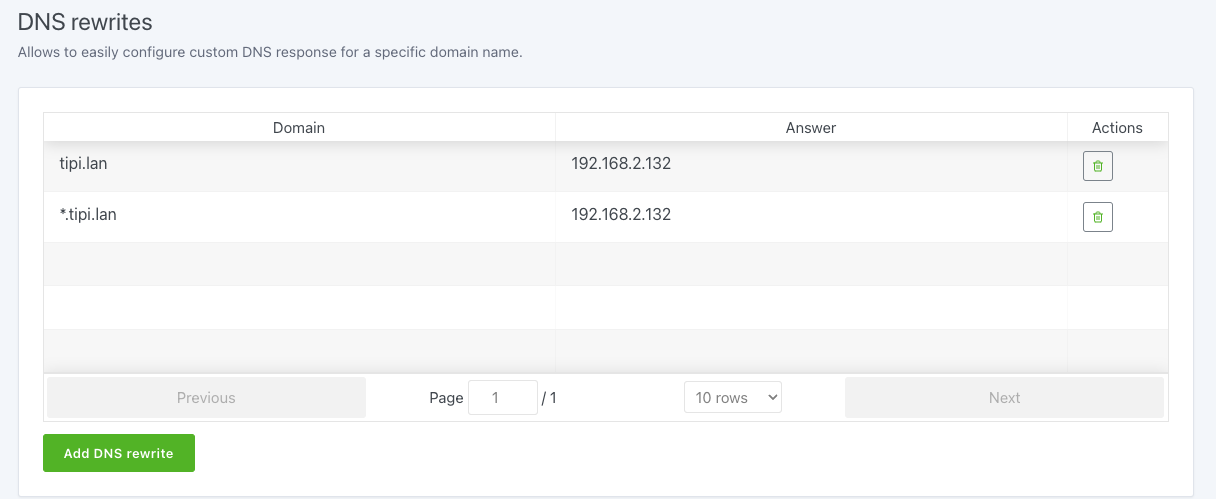
If you don’t have a DNS server running on your network, you can add the domain to the hosts file on your computer.
By using this method you need to do this on every device you want to access
your dashboard and apps from and for every domain you want to use. (e.g.
tipi.lan, app1.tipi.lan, app2.tipi.lan)
Windows
- Open the
Startmenu and typeNotepadand pressEnter. - Click
File>Open. - Navigate to
C:\Windows\System32\drivers\etc. - Change the file filter to
All Files (*.*). - Select
hostsand clickOpen. - Add the following line to the end of the file:
<ip-address> <domain>. - Save the file.
macOS / Linux
- Open the
Terminalapp. - Run
sudo nano /etc/hosts. - Add the following line to the end of the file:
<ip-address> <domain>. - Press
Ctrl + Xto exit. - Press
Yto save the file. - Press
Enterto confirm the file name.